API Developers Guide
Introduction
RangerMSP provides various tools in order to read/add/update information in the RangerMSP database.
These tools include:
- Programming API (recommended)
The RangerMSP Programming API provides developers with a set of API functions which can be used in CSharp, VB.NET and C++. The Programming API libraries provide easy-to-use classes and objects which make the development very simple and friendly. - Low-level Programming API
Provides low-level functions for programmers using other languages, such as VB, Delphi or any other programming language that lets you use a standard Windows dll file. The Programming API includes two sets of functions: Data-Retrieval API and Data-Update API. - API by Email
The API by Email allows you to send XML formatted emails which contain database transactions. RangerMSP Email Connector then pulls the incoming XML emails from your POP3 mail server, processes the email and performs the transactions in the XML transaction. XML formatted email gives you access to the Data-Update API, which allows you to perform many actions such as linking to external systems, receiving forms submitted from your web site, and more. - Web API
The Web API allows you to interact with your RangerMSP server and data over the Web using HTTP. - ODBC Link
In addition to the Data Retrieval API, there is an option of using ODBC to read data directly from the database. RangerMSP uses an open database structure and allows other applications to access the database using ODBC (Open Data Base Connectivity) for read-only purposes. The ODBC link should not be used from programs you develop (you should use the data retrieval API for this purpose). You can use ODBC Link in order to read data from the database and integrate it with an external system (i.e. Crystal reports, or any other application).
Glossary
- RangerMSP API (Application Programming Interface) - RangerMSP provides an API which allows you to add and update records in the RangerMSP database. The API includes a list of possible actions and parameters.
- ODBC Link (Open Data Base Connectivity) - ODBC is a function library which provides a common API for ODBC compliant databases. RangerMSP provides an open database and allows other applications to access the database using ODBC for read-only purposes.
- Record - Each entity in the RangerMSP database (such as Ticket, Account, Asset, Item, Appointment, Task, etc.) is considered a "record".
- Database fields - Each record contains a list of fields, each of which holds the record's data.
- Transaction – All additions or updates to record in the database are done by using a transaction. Each transaction includes the operation you wish to perform, the data type you wish to add/update and the additional parameters (database fields and their values).
- Transaction Parameters - Each transaction contains the parameters for performing the transaction: record type, list of database fields and a list of the values to be updated in these fields.
- External Application - This refers to the external program which integrates with RangerMSP in order to update the database. This name should be passed when performing updates to the database, and it will be saved in the RangerMSP record to indicate who performed the changes.
- Record ID (REC ID) - Each record in RangerMSP has a unique Record ID which is created when adding the record to the database. Every ID is 20 characters and should be transferred with the API transaction when you need to update an existing record.
Using API
Workflow
Following is a sample work-flow, which demonstrates the process of adding a new Account, and then adding a new Ticket to this Account, using the RangerMSP API.
Note that the API can return two parameters to the External Application:
- The RangerMSP REC ID - when adding new records to the database, this will contains the new record ID.
- The ExternalTransactionID (relevant for XML transaction only) - In case the external application passes a parameter to be returned with the response, the ExternalTransactionID will be returned as-is to in the response.
The External Application should keep the REC ID which is returned from the API response. This allows you to later update the existing records with new data or add records related to it (such as opening a Ticket under the Account).
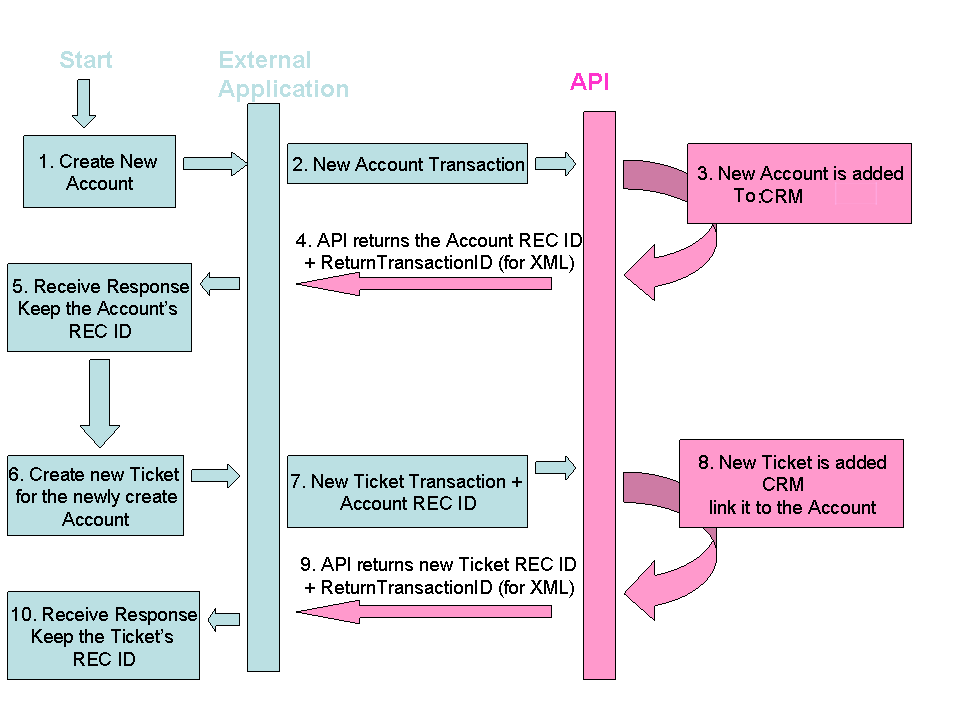
Updating existing records
In order to update an already existing record in the database (e.g. add a Ticket to an Account, update an Account's phone number, add a new Charge to an existing Ticket, etc.), you should pass the record's unique identifier to the API so it will update the existing record rather than create a new Account. The record's unique identifier is referred to as the Record ID (REC ID).
The Record ID can be obtained in the following ways:
- API Response (as in the flow above) - You can extract the newly created Record ID from the Email Response when adding new records with the API. This requires the developer to process the API responses, and extract the returning REC ID for each newly added record.
- Data Retrieval API - Use the Data Retrieval API functions to find relevant records (Accounts, Tickets, etc.), and read all information from the database, including the unique Record ID.
- Manually - from the Account's Notes tab, at the bottom, right-click the REC ID field and copy it.
Once you have obtained the Record ID you can pass the Record ID as a parameter for the API and update this record.
Programming API
The Programming API allows you access the RangerMSP database and perform transactions from within a program (using various programming language). This means you can embed code which accesses the RangerMSP database from within your own application, and add your own functionality which updates the database.
The RangerMSP Programming API provides developers with a set of API functions which can be used in CSharp, VB.NET and C++. The Programming API libraries provide easy-to-use classes and objects which make the development very simple and friendly.
See more details and samples about each programming environments in the following links:
Low Level Programming API
The Low-level programming API provides a way to use the API from development languages which are not supported by the main Programming API.
The Low-level programming API executes database transactions. The low-evel API provides two separate dll programs, one for adding/updating data from the database, and one for retrieving data from the database.
For the full list of API functions go to API Functions.
For samples go to API Code Samples.
Note: Retrieving data can be performed either by the API (recommended) or using ODBC when needed. You can read more about it in the Data Retrieval section.
Adding and Updating Data
RangerMSP API allows you to add and update records in the RangerMSP database, such as Accounts, Tickets, Assets, Items, Appointments, Tasks and more.
The updates are performed using transactions, where each transaction includes the operation you wish to perform, the data type you wish to add/update, and any additional parameters (i.e. record type, database fields and their values).
Every record added to the system is assigned a unique Record ID (REC ID) which is the database identifier for this record.
The RangerMSP API allows you to perform the following operations.
- Add new records - if no Record ID is passed in the transaction, the API assumes that this is a new record, adds it to the system and creates a new Record ID for it.
- Update existing records - if the record ID is passed in the transaction, and the record exists, the system will update the record with the information in the transaction.
- Retrieve records - The Data Retrieval API allows you to perform an SQL Query to get a list of record IDs and retrieve the details for a single record according to a REC ID.
Note that in order to retrieve data using ODBC (e.g. when linking to Crystal Reports), use the ODBC Link, which provides a read-only link for the RangerMSP database. See more details in Retrieving Data.
Data Retrieval
RangerMSP uses an open database and the RangerMSP API provides the ability to retrieve data using standard API functions which let you define queries and retrieve data.
In addition to the Data Retrieval API, there is an option of using ODBC to read data directly from the database. The ODBC link should not be used from programs you develop (you should use the data retrieval API for this purpose). Use the ODBC link only when you need to access the database from an external program, such as external report application (i.e. Crystal reports, or any other application).
- Learn more about Data Retrieval API.
- Learn more about Data Retrieval using ODBC Link.
API by Email (XML transaction)
The API by Email operates under the RangerMSP Email Connector module, which automatically processes incoming emails arriving at a defined public email address. The Email may contain XML formatted messages which contain API transactions, and provides a full data update API to RangerMSP.
The Email Connector pulls incoming emails from your POP3 mail server, and processes the email. When an email containing XML formatted message is detected, the system analyzes the XML content of the email and performs the transactions written in the XML. You may set the Email Connector to send automatic replies in response to XML formatted email.
The API by Email supported only the Data Update API (Data Retrieval API is not supported via emails). The API by Email executes database the transactions using the functions provided by the API dll file which is located in the RangerMSP installation. Both the Programming API and the API by Email use the same dll for performing the transactions.
Note that the API by Mail is supported only for the Data Update API, allowing you to add and update data. In order to retrieve data, you should use the Data Retrieval Programming API (recommended) or use ODBC, both methods do not support API by Email. You can read more about it in the Data Retrieval section.
- Learn more about using API by Email.
- Learn more about building the XML transactions for the API by Email in XML samples.
Web API
The Web API allows you to build applications or addons which interact with your RangerMSP server remotely over the Web. You get access to all the API functions and can query the data or add/edit data (or both) giving you unparallelled control over your data. To use the Web API you need to have the RangerMSP Server service, which is also used by the Email Connector and the Alerts Server modules, installed and running and be using the Programming API.
You can find details on connecting remotely using various programming environments here:
For instructions on how to activate the Web API, go to Web API Server Configuration
Data Retrieval API
The Data Retrieval API provides API functions which help you execute database queries and receive the results. Each function uses API functions provided by the Retrieval API dll file which is located in the RangerMSP installation. The Data Retrieval API is available only via the Programming API; no API by Email is available for data retrieval.
The Data Retrieval API provides the following abilities:
- Execute a database query and receive a result records list.
- Read each record with its fields.
- Find out field properties.
See low-level programming API information in Low Level API Data Retrieval.
See the Data Retrieval API Reference Manual for detailed usage description.
ODBC Data Retrieval
RangerMSP uses an open database and allows other applications to access it using ODBC (Open Data Base Connectivity) for read-only purposes. While the API provides the means for adding and updating information in the database, it is preferred to use ODBC to read information from the database.
You can use ODBC Link to read data from the database and integrate it with an external system (i.e. Crystal reports, or any other application). You may also use the ODBC Link in order to read the Database Record ID and update existing records (see Updating existing records).
Activation Notes:
- The ODBC drivers are well tested and work well, however, please note that the RangerMSP Support team doesn't provide "pure ODBC" support.
- NEVER use ODBC to modify or delete data; use it for READ purposes only. Modifying data should be done using the RangerMSP API.
- The ODBC Link can be used with your installed version of RangerMSP, and only requires installing an external driver. Before working with the API we recommend that you backup the database.
Below are the database table names and their meaning:
| RangerMSP Record | Database Table Name |
|---|---|
| Accounts | Cards |
| Tickets | Tickets |
| Charges | Slips |
| Assets | Assets |
| Appointments | Events |
| Tasks | Events |
| History Notes | NoteBook |
| Opportunities | Opps |
| Documents | Docs |
| Knowledge Base | KBArticles |
For the database fields list, please refer to API Reference Manual section. You can find detailed instructions for using the ODBC Link in the Installing ODBC Driver section.
Installing ODBC Driver
Product Overview
The Advantage ODBC Driver is an ODBC version 3 driver based on the Advantage Client Engine that provides SQL access to the Advantage Database Server. The driver provides
full support for the "Minimum" ODBC SQL grammar specification, as well as many functions
included in the "Core" and "Extended" grammar specifications. When used with the
Advantage Database Server, ODBC users can have the
application stability, performance and reduced network traffic benefits of client/server
architecture.
Installation on Windows
Like other ODBC drivers, the Advantage ODBC Driver is installed and managed using the
ODBC Administrator Utility. This utility works with the ODBC Driver Manager to configure
ODBC data sources. At runtime, the ODBC Driver Manager works with available drivers and
their configured data sources. If you have previously installed ODBC drivers, the ODBC Administrator may already be installed on your workstation. The icon for the Administrator is usually found in the Control Panel.
To install the Advantage ODBC Driver:
- Download the ODBC driver version that corresponds with your Advantage SQL Database Server version from the following links: (The Advantage Version number can be found in the Advantage Configuration Utility located on the RangerMSP Server)
ODBC Driver Version 11.10 – 64 bit
ODBC Driver Version 11.10 – 32 bit
ODBC Driver Version 10.10 – 32 bit
ODBC Driver Version 10.0 – 32 bit
ODBC Driver Version 9.0 – 32 bit
ODBC Driver Version 8.1 – 32 bit (**Also for systems that do not use the RangerMSP SQL Database)
- Run the Setup program.
- Proceed through the setup windows to complete installation.
**DISCLAIMER: Using the ODBC connector without the RangerMSP SQL Database is not recommended, since the chances for Database Corruption would be elevated.
Data Source Setup for Windows
Once the Advantage ODBC Driver is installed, a data source needs to be configured to use
the Advantage ODBC Driver. The data source is an entry in the Windows Registry. When a
data source is defined for the Advantage Driver, all information specific to the Advantage
Driver and database files is stored under the Data Source entry in the Windows 95/98/ME/
NT/2000/2003/XP Registry.
The database files and indexes must be stored on your file server, and the Advantage
Database Server must be loaded in order to access the files.
The Data Source settings may be modified at any time. Using the ODBC Administrator, you may modify the Data Source and Option settings. For specific information about the screen fields see the Data Source Setup Screen.
To Setup the Data Source:
- From the ODBC Administrator, click Add.
- Highlight the Advantage SQL ODBC line, and click OK.
- Type a unique data source name. For example, type RangerMSPData. This name is used by applications to reference the data source.
- Specify the path to the database - point to folder: \RangerMSP\Db (do not use the data dictionary option). Click Browse to select a database path. Note Multiple Advantage data sources may need to be defined for your environment. If different settings are needed for ODBC connections in one application, separate data sources may be required.
- When using RangerMSP SQL Database select the Remote Server option and unselect the Local and Internet ones.
- Review the options and change them to your desired setup.
- Once the Options are reviewed and/or altered, click OK to exit and save the settings. The new data source is displayed.
- Click Close to exit the ODBC Administrator.
ODBC Data Source Entries for Windows
In Microsoft Windows, the entries are registry settings found on HKEY_CURRENT_USER\Software\ODBC\ODBC.INI\ (your unique data source name) or HKEY_LOCAL_MACHINE\Software\ODBC\ODBC.INI (your unique data source name). Unless specified otherwise, all registry entries can be setup by the Advantage ODBC Driver setup utility. See Data Source Setup for Windows and Data Source Setup Screen for more information. ODBC Data Source Keys.
ODBC Data Source Keys
The following ODBC registry is required for the driver to load:
| Registry Entry | Comments |
|---|---|
| DataDirectory=data path | 'data path' should be a valid path name for files locations (e.g., x:\data). This path is used to automatically select all tables in the specified directory. |
| DefaultType=Advantage | Sets a certain type of database files to use Advantageproprietary ADT/ADI/ADM files. |
| ServerTypes=3 | Allows the Driver to use the remote or local server |
The following ODBC registry keys are optional:
| Registry Entry | Comments |
|---|---|
| AdvantageLocking=ON \ OFF | The default is ON to use the Advantage proprietary locking. |
| CharSet=OEM \ ANSI | The default character collation setting is ANSI. If OEM is specified, Language must be indicated as well. |
| Language=USA | Used if CharSet=OEM. |
| Description=String | This is provided for easier administration. |
| Locking=RECORD \ FILE | Indicates whether updates lock the entire file or the individual records that are updated. The default is RECORD. |
| MaxTableCloseCache=n | N is the number of tables to hold in cache when cursors are opened and closed. The default is 25. |
| MemoBlockSize=n | N is the size of the Advantage memo blocks in tables that are created by the ODBC driver. The default value is 8 for Advantage proprietary table (ADT/ADM). |
| Rows=TRUE \ FALSE | Select whether deleted rows are displayed. If True, deleted rows are displayed. The default is False. |
| TrimTrailingSpaces=TRUE \ FALSE | The default is False. If True is specified, trailing spaces in character fields will be removed prior to returning the values to the application. |
Troubleshooting
In case when using applications you developed with ODBC you receive one of the following errors:
Error 6420: The 'discovery' process for the Advantage Database Server failed. Unable to connect to the Advantage Database Server. axServerConnect
or
Error 5033: No connected server was found for the given drive letter.
You should perform the following:
2. Copy the ADS.ini file you prepared from the RangerMSP server folder into the following folder on each the affected workstation:
- %Windir%\system32
This folder usually translates to: C:\Windows\system32
Note: To open these folders on your PC you can paste the paths listed above into a Windows Run dialog box, or into any Windows Explorer path.
3. Change the database path configured for ODBC connection to include the server IP address and port used by Advantage Database Server, for example:
\\192.168.0.1:6262\RangerMSP\Db
Troubleshooting ODBC in 64 Bit Operating Systems
The RangerMSP ODBC drivers are mainly distributed for 32-bit operating systems; however, the same drivers are supported on the 64-bit operating systems (I.e. Windows 7 x64), and can be used to retrieve data from the RangerMSP database.
Configuring Data Source in 64-Bit Systems
When installing the ODBC drivers on 64-bit operating systems, the ODBC drivers may not be displayed in the default ODBC manager in windows control panel. In order to view the 32-bit ODBC manager in a 64-bit operating system, you’ll need to browse to %windir%\SysWOW64\odbcad32.exe and run the 32 bit ODBC Administrator manually. Once the data source has been configured there, you should be able to select the data source in your 3rd party ODBC programs.
Samples
For basic samples that provide an easy starting point see the following:
For Low-Level API and XML samples see:
API Reference Manual
Find a detailed listing of the database fields in the API Reference Manual.